In this tutorial, we will explain how you can set up auto-forwarding for daily contract notes through Outlook in MProfit.
This feature allows MProfit to automatically capture and store daily contract notes you receive from your email. Here's how:
Step 1: Login to your MProfit account and click the Import tab.
Step 2: Now, click on Tools.
Step 3: Then click on Authorised Email Senders.
Note: If the email ID that is set as the default for receiving the daily contract notes is not present, add it.
Step 4: Click on Add Email.
Step 5: Enter the Confirmation Email.
Then click Save.
Step 6: Now, click Back to Import.
Step 7: Now, select the daily contract note template for your broker.
For example Zerodha - Daily Email CN.
Step 8: Then select Set up Auto-import.
Step 9: Select Outlook from the options.
Step 10: Open your Outlook account and click on Settings.
Step 11: Select Rules and click Add new rule.
Step 12: Name your rule as MProfit Auto Forwarding Zerodha.
Step 13: To Add a condition, select Form from the drop-down list.
Then, enter the email ID used to receive the contract note from the broker.
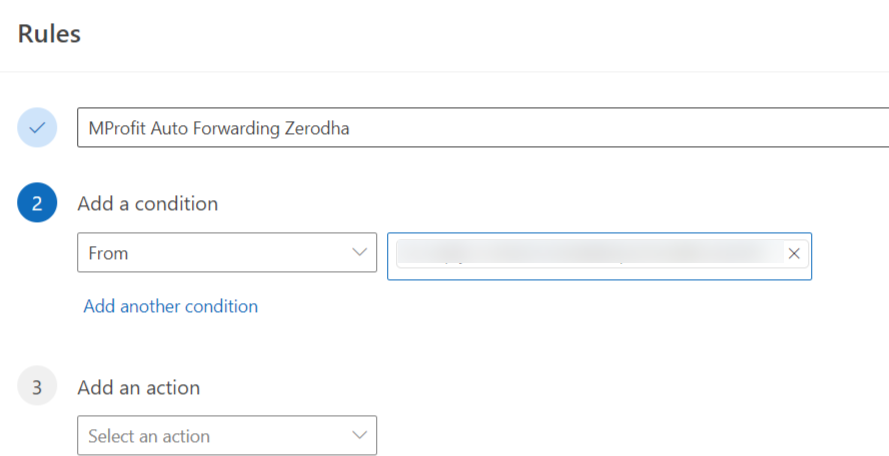
Step 14: Click on Add another condition.
Select Subject includes from the drop-down list and mention the subject present in the email containing the contract note.
Step 15: In the Add action section select Forward To.
Step 16: Copy the forward to link in blue.
Step 17: Return to Outlook and paste the copied information beside Forward to.
Step 18: Ensure to click the checkbox beside stop processing more rules.
And finally, click Save.
This is how you can seamlessly set up auto-forwarding for daily contract notes through Outlook in MProfit!
Was this article helpful?
That’s Great!
Thank you for your feedback
Sorry! We couldn't be helpful
Thank you for your feedback
Feedback sent
We appreciate your effort and will try to fix the article
















